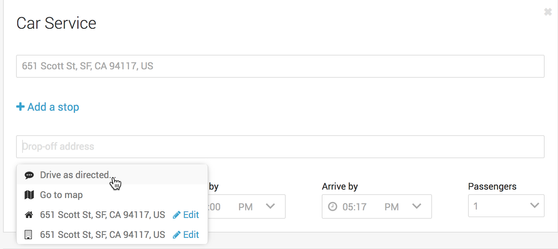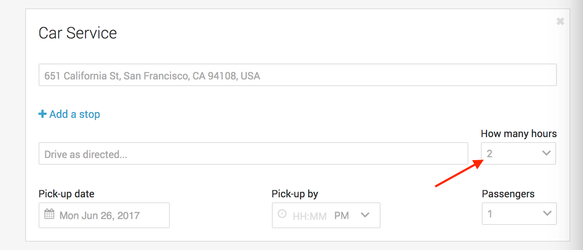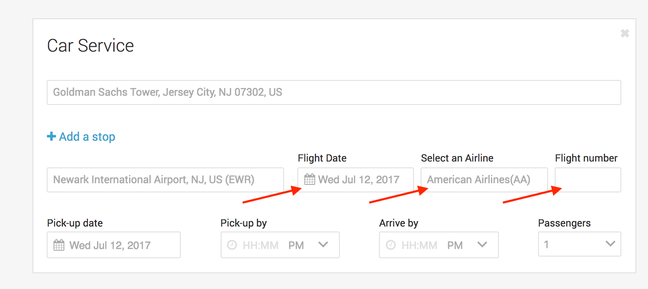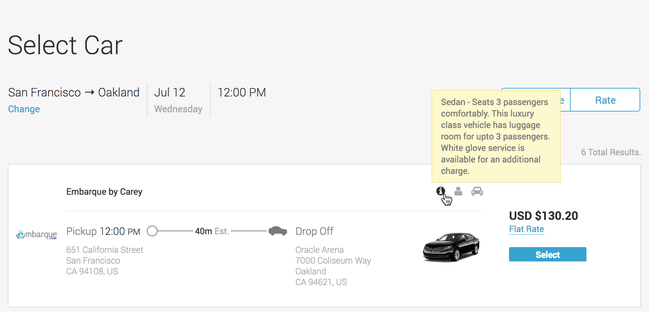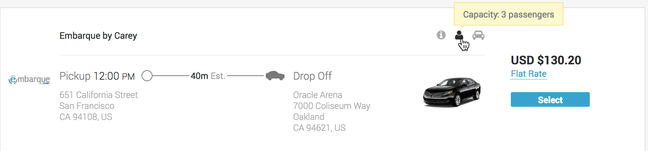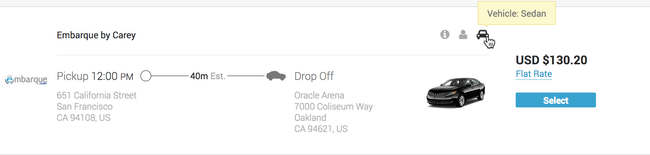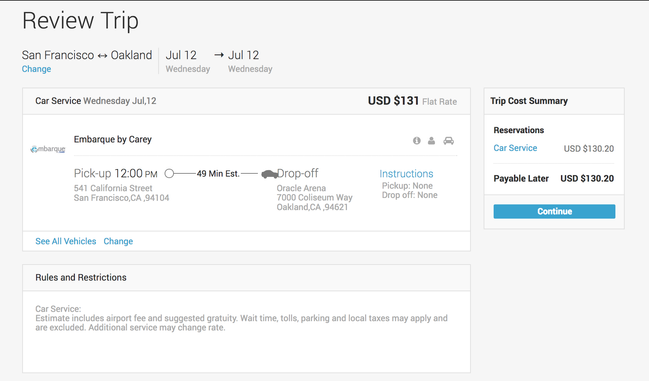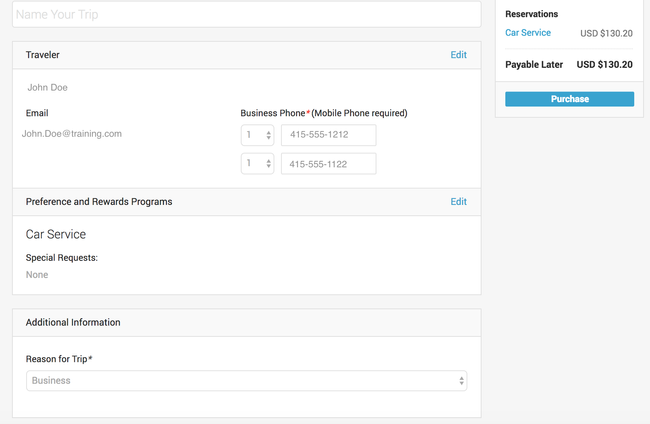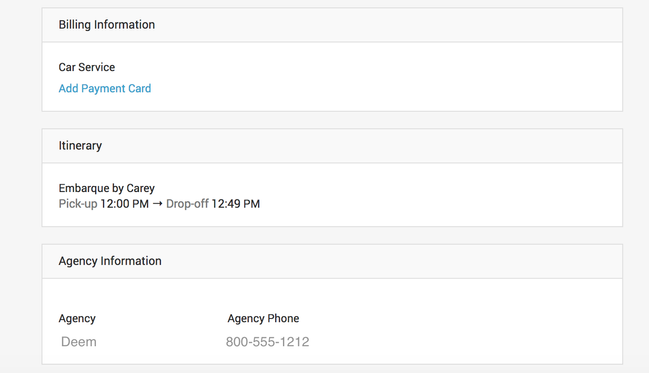Booking on Behalf of a Profiled User (Delegate)
A delegate is someone who can book Car Service for someone else. For example, an administrative assistant might be delegate for a manager, or a travel manager might be a delegate for a number of employees.
Booking Car Service
Start Assisting (booking as a delegate)
- Hover your pointer over the Start Assisting icon at the top of the Home page. The drop-down that appears shows the users you can book for as a delegate.
- Select the appropriate user name from the list.
- The selected user’s Home page opens. The user's name appears at the top of the page in the Now Assisting section at the top of the page.
- Warning: Verify that the Now Assisting section shows the correct name, so that plans are made for the correct traveler.
- Warning: Verify that the Now Assisting section shows the correct name, so that plans are made for the correct traveler.
Entering the Car Service Details
In the Car Service section, enter the information in the following fields:
- Click into the Pick-up address field and enter the street address, airport code, location name or select from the list that displays.
- Click into the Drop-off addressfield and enter the street address, airport code, location name or select from the list that displays.
- Drive as directed: When this option is selected, an additional field displays where you select the number of hours the car is needed from the drop down list.
- If an Airport Code is entered:
- Additional fields display where the following information needs to be filled out:
- Flight Date, Select an Airline (optional) and Flight number (optional)
- Flight Date, Select an Airline (optional) and Flight number (optional)
- Additional fields display where the following information needs to be filled out:
- Drive as directed: When this option is selected, an additional field displays where you select the number of hours the car is needed from the drop down list.
- Click in the Pick-up date field and select the date from the calendar.
- Click in the Pick-up by field and enter the desired pickup time in hours and minutes. Select AM or PM by clicking on the carrot next to the time.
- Click in the Passengers field to select the number of passengers from the drop down list.
- Once all the information has been entered, click the Continue button, the Select Car page displays.
Selecting a Car
Scroll through the car options that display to view the car details.
- Hover your pointer over the grayed out icons to display additional information about the vehicle.
- Car Info:
- Passenger Capacity:
- Vehicle Details:
- Car Info:
- Once you have found your car choice, click the Select button.
Reviewing the Car Service Selection
On the review page, make sure your selection is accurate, if so, click the Continue button.
If you need to change the selection, click on the Change link to select another car.
Purchasing Car Service
On the Purchase page, review and update the following information:
- Name Your Trip: You can enter a name for the car service trip
- Traveler: Review the traveler name, email and phone numbers for accuracy. If changes are needed, click the Edit link to adjust.
- Preference and Rewards Programs: Review the information, if changes / updates needed, click the Edit link to adjust.
- Additional Information: Select a reason for the trip from the drop down list in the Reason for Trip field.
- Billing Information: If there is no payment card, click the Add Payment Card link to add a card. If a card is added to the user's account profile, the card will display with the last four digits of the card visible.
- Once you have reviewed and updated the information as needed, click the Purchase button to purchase the car service.
Please Note: A confirmation email will be sent to the user and the delegate.
The trip will appear in the Upcoming section of the Home page for both the user and the delegate who booked the trip. The traveler’s name is stored on the record for future reference.
To stop assisting others, click the Stop Assisting link at the top of the page. All of the reservations are listed – both your own and those of the people for whom you booked services.