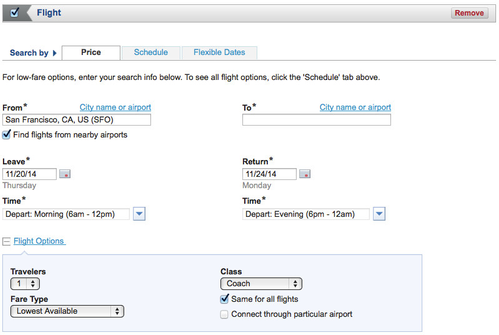/
Searching for a Flight
Searching for a Flight
The Travel page should already be open, and the Flight section for the trip, or for a trip segment in a multi-city trip, should already have a check mark and be expanded for use, as shown below. If not, see Starting Your Travel Search.
Follow these steps to search:
- To define how search results should be sorted, click the Price, Schedule, or Flexible Dates tab next to "Search by". Your travel preference for Default Search Type determines which tab is selected by default (see Service Preferences for details).
- For departure, enter the city name or airport code in the From field. The default is the airport code you entered in your profile as the Home airport (see Service Preferences for details).
- For arrival, enter the destination city name or airport code in the To field.
- Tip: To locate an airport, you can click the City name or airport link above the From and To fields to use the Airport Locator. Enter an airport code, city, state, ZIP code, address, or landmark, choose the number of miles from the Search within drop-down menu, and then click Search. One or more airports are listed along with a map showing their locations. Select an airport and click Select.
- Tip: If you don't want to view flights from other nearby airports, click to uncheck the "Find flights from nearby airports" option (checked by default).
- Click the calendar icon next to the Leave field, and click on a date (or enter the date into the Leave field).
- Click the Time drop-down menu under the Leave field, make sure Depart is already selected, and choose a time or time range.
- For round-trip flights, click the Time drop-down menu under the Return field, click the radio button for Depart or Arrive, and choose a time or time range.
- Click the Flight Options link to change:
- The number of travelers in the Travelers drop-down menu (set to one by default).
- The fare type in the Fare Type drop-down menu. The default is set by your travel preferences in your profile (see Service Preferences for details).
- The seat class in the Class drop-down menu. The default is set by your travel preferences in your profile (see Service Preferences for details).
- Click to uncheck the "Same for all flights" option (checked by default).
- Click to check the "Connect through particular airport" option (unchecked by default). You can then enter the airport code for the connecting airport.
- Click the Search button at the bottom if all you need is a one-way or round-trip flight; otherwise, proceed with Searching for a Hotel and/or Searching for a Car Rental. For a multi-city trip, start searching for a flight in the next trip segment below the current one.
Your flight search results appear. See Selecting a Flight for the next step.
, multiple selections available,